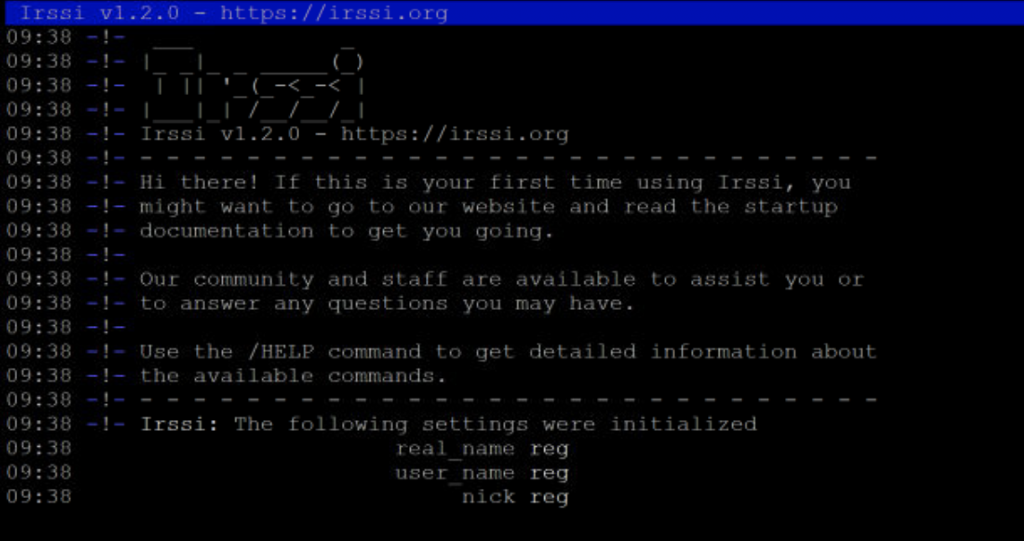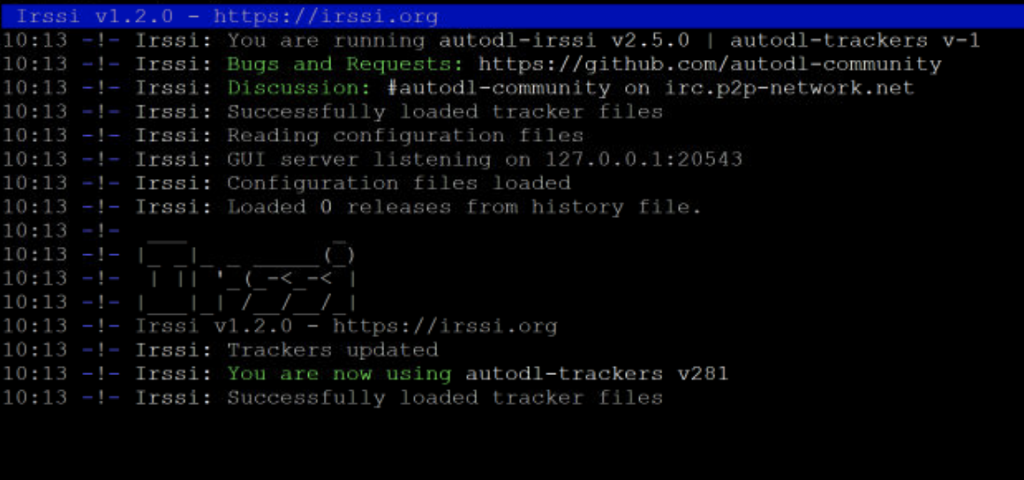Click here to skip to the guide if you don’t want to read a background story.
You might be asking… Why the heck are you trying to restore a Catalina backup on to a Mac that is running Sierra? A rational person would just update to either Catalina or Big Sur (released recently at the time of this post) first and then restore. Well until I started writing this post I didn’t realize that was the issue. Here is a small background story on why I’m making this post.
This weekend I had to get my MacBook Pro repaired. Like any responsible computer owner I made sure I had a backup available and ready using the built in time machine backups. The backups get saved to my DS1019+ Synology. Lo and behold my entire MacBook needed to be replaced. No big deal I have a backup right!? So I took the brand new MacBook home plugged it in, and attempted to restore MacBook. I was presented with this….
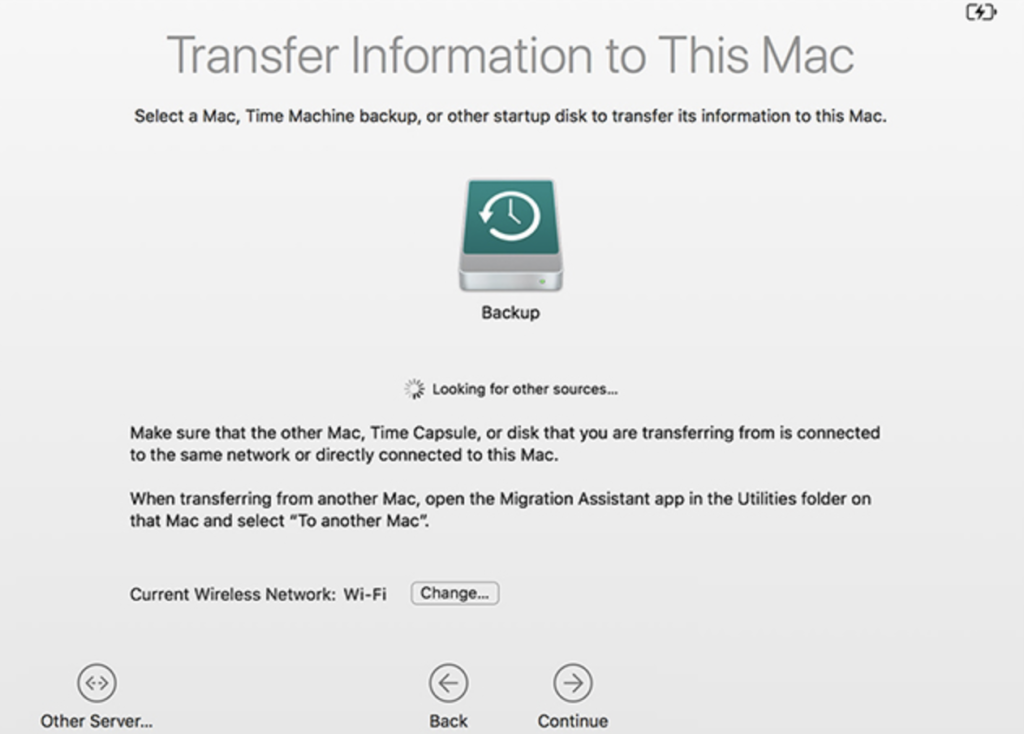
Anytime I would click Continue nothing would happen. I thought my backup was corrupt. After some searching it turns out Catalina 10.15 introduced a format change for Time Machine Backups on network storage solutions. Previously backups were saved as “ComputerName.sparsebundle” but since my pre-repaired MacBook was running Catalina my backup was named “ComputerName.backupbundle“. This caused some confusion apparently and was making it impossible to restore.
All you need to do is rename your ComputerName.backupbundle file to ComputerName.sparsebundle. Once I did this I rebooted the computer tried again and voilà it worked!
Long story short. When you get a repaired MacBook make sure its updated to the latest MacOS before trying any restores.